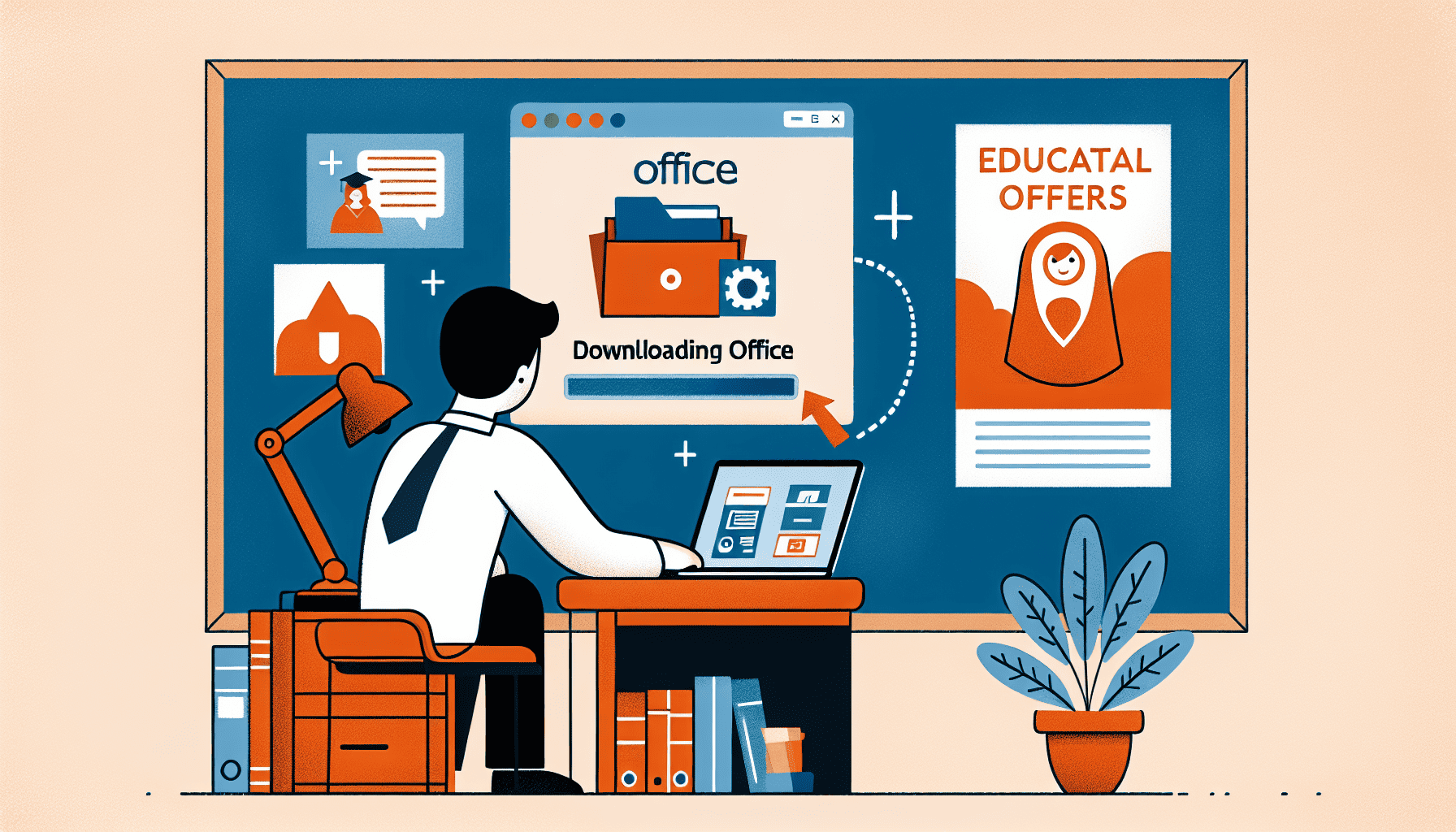Microsoft Office is a powerful suite of applications widely used for educational, professional, and personal purposes. Whether you need Word for writing essays, Excel for managing data, or PowerPoint for creating presentations, downloading and installing Microsoft Office can enhance your productivity. In this guide, we’ll walk you through the step-by-step process to download Microsoft Office, especially tailored for educational use.
Step 1: Verify Eligibility
Before you begin, check if you’re eligible for free access to Microsoft Office. Many educational institutions provide free or discounted access to Office 365 for students and teachers. Visit your school or university’s website, or contact the IT department, to see if they offer this benefit.
Step 2: Create a Microsoft Account
If you don’t already have a Microsoft account, you’ll need to create one. This account will be necessary for downloading the software and accessing its features. Go to account.microsoft.com and click on “Create a Microsoft account.” Follow the prompts to set up your account using your educational email address if you have one.
Step 3: Access Office 365 Education
Once your account is set up, visit the Office 365 Education page. Enter your educational email address to verify your eligibility. If your institution is part of the program, you’ll receive further instructions via email to complete the verification process.
Step 4: Sign In and Download
After verification, log in to your Microsoft account. Navigate to the Office homepage and you’ll see an option to install Office. Click on “Install Office” to begin the download process. The website will automatically detect your operating system and provide the appropriate version for Windows or macOS.
Step 5: Install Microsoft Office
Once the download is complete, locate the installer file in your downloads folder. Open the installer and follow the on-screen instructions. Installation may take a few minutes, depending on your internet connection and computer speed. Be patient as the suite usually includes multiple applications.
Step 6: Activate the Software
Upon installation, open any Office application like Word or Excel. You’ll be prompted to sign in with your Microsoft account to activate the software. Make sure you use the same account associated with your educational license.
Step 7: Explore Office Applications
With Microsoft Office installed and activated, you can explore its various applications. Familiarize yourself with the features that will aid in your educational pursuits. Word is excellent for essays and reports, Excel for data management, and PowerPoint for visual presentations. Experiment with templates and tools to make the most of each application.
Step 8: Leverage Online Resources
Microsoft offers a wealth of online resources to help users master Office applications. Take advantage of the tutorials, tips, and community forums available at the Microsoft Support website. Additionally, many educational websites and YouTube channels provide free instructional content tailored to specific Office applications.
Conclusion
Downloading Microsoft Office for educational use is a straightforward process that opens up a world of possibilities for students and teachers alike. By following this step-by-step guide, you can efficiently install and activate the software, ensuring you have the tools needed to excel in academic endeavors. Embrace the power of Microsoft Office and enhance your productivity today.