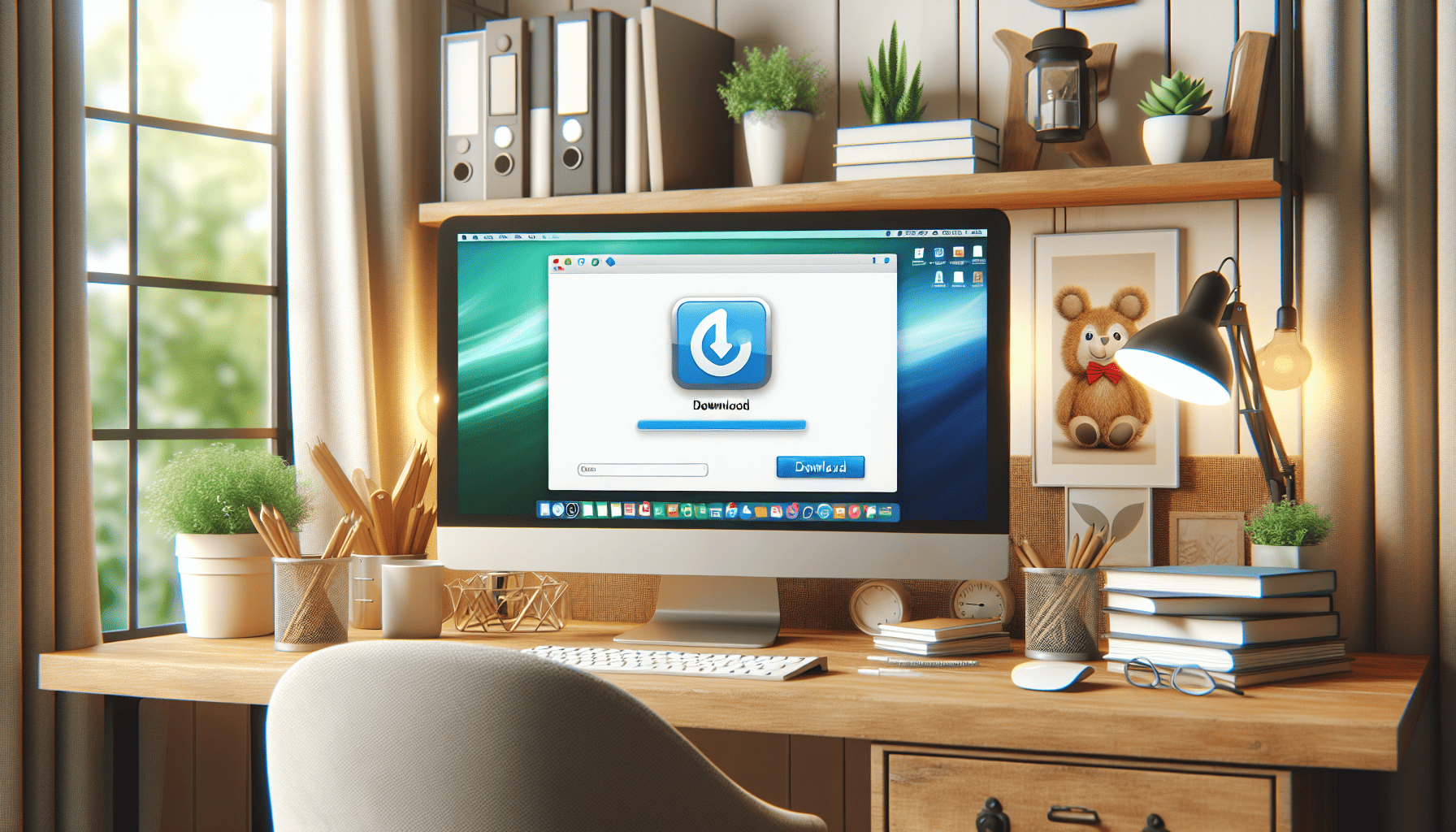Downloading Office 365 can be a seamless experience with the right guidance and resources. Whether you're installing it on a personal device or setting it up for your entire team, this guide will assist you through the process step-by-step, ensuring a smooth installation without the typical pitfalls.
Getting Started
Before you begin downloading Office 365, it's essential to ensure that your device meets the system requirements. Whether you're using Windows, macOS, iOS, or Android, verify that your device's operating system is compatible with Office 365. Having adequate storage space for the installation is also crucial.
Step-by-Step Download Guide
1. Sign Up or Sign In
Start by navigating to the Microsoft Office website. If you already have an account, simply sign in using your credentials. If not, you'll need to create a new account. Ensure that your subscription to Office 365 is active before proceeding with the download.
2. Access Your Office 365 Portal
Once signed in, access the Office 365 portal. Here, you will find various options related to your subscription. Click on the 'Install Office' button, typically located on your main account dashboard.
3. Choose Your Version
You will be prompted to select the version of Office 365 you wish to install. Depending on your subscription, you may have options such as Office 365 Home, Business, or Education. Choose the version that suits your needs.
4. Download Office Installer
Click on the 'Install' button to begin downloading the Office installer package. This file is relatively small and should download quickly, depending on your internet speed.
Installation Process
5. Run the Installer
Locate the downloaded installer file on your device. On Windows, double-click the file to open it. On macOS, open the .pkg file. Follow the on-screen instructions to complete the installation.
6. Follow Prompts
As you proceed with the installation, you will be prompted to enter your Microsoft account details once more. This step is crucial to activate your product. The installer will guide you through the remaining steps, including selecting your preferred language and customizing the installation to include specific Office applications that you need.
7. Complete Installation
The installation process will take a few minutes. Once completed, you will receive a notification. You might be required to restart your device to finalize the setup.
Set Up and Optimize
8. Launch Office Applications
After installation, open any Office application like Word or Excel. You might be prompted to sign in again. This step allows you to sync your files and settings across devices.
9. Customize Settings
Personalize your Office experience by adjusting settings such as theme, default font, and language preferences. Explore additional features and tools available in your Office 365 suite.
10. Keep Software Updated
Microsoft frequently updates Office 365 with new features and security improvements. Ensure your software settings are configured to automatically download and install updates, keeping your applications running smoothly and securely.
Resources and Support
If you encounter any issues during the download or installation process, leverage the support resources available on the Microsoft Office website. The platform offers comprehensive guides, troubleshooting tips, and a customer support team ready to assist you with any problems you might face.
By following these straightforward steps and utilizing available resources, installing Office 365 can be a simple and hassle-free task. With Office 365, you gain access to a powerful suite of tools that enhance productivity and streamline your daily tasks, all at your fingertips. Enjoy the robust capabilities and versatility of Office 365, now effortlessly downloaded and installed on your device.